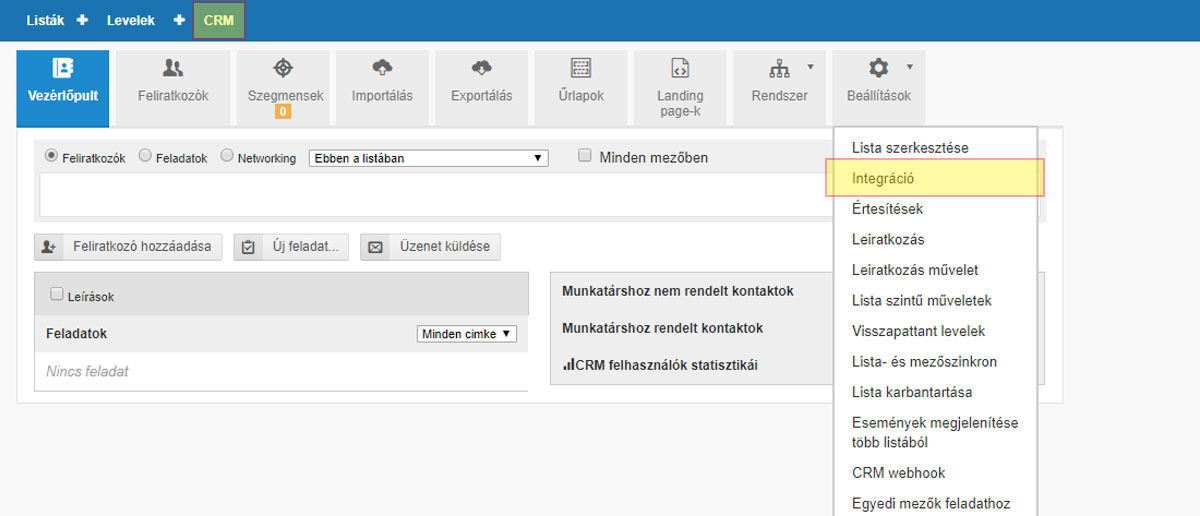
Abre la lista que deseas vincular desde el menú de la izquierda y, a continuación, haz clic en "Integración" en el menú desplegable "Configuración"
En la configuración de la integración, seleccione WiredSign.com.
En la configuración de la integración, seleccione WiredSign.com.
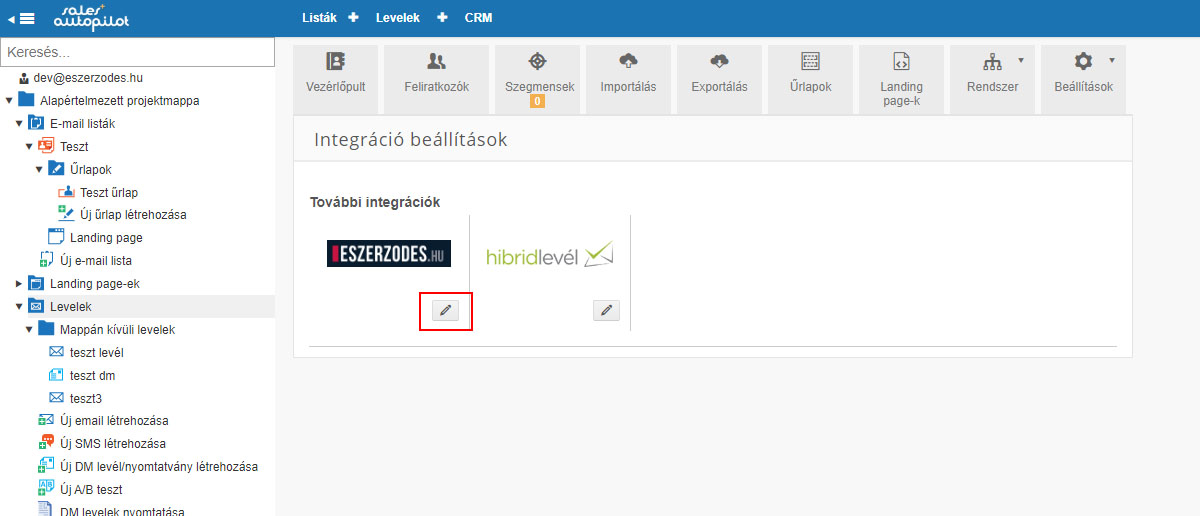
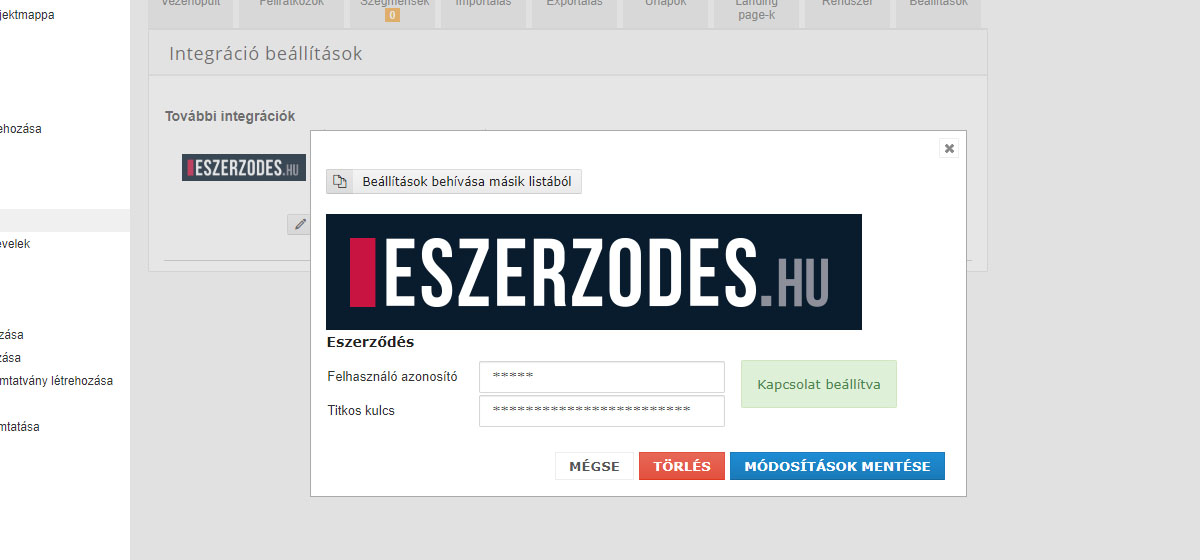
Establezca el "ID de usuario" y la "Clave secreta", que puede encontrar en el sistema de WiredSign.com. (Siguiente punto)
Puede encontrar este par de claves en WiredSign.com en "Gestor de contratos" - "Uso del agente XML" en "Esquema PDF XML personalizado".
Par de claves
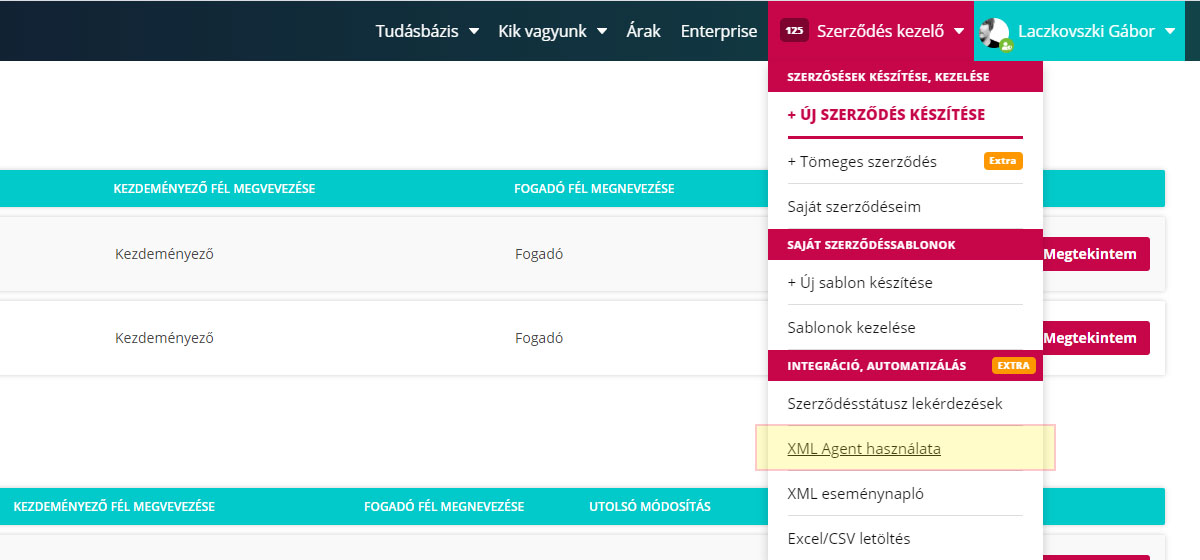
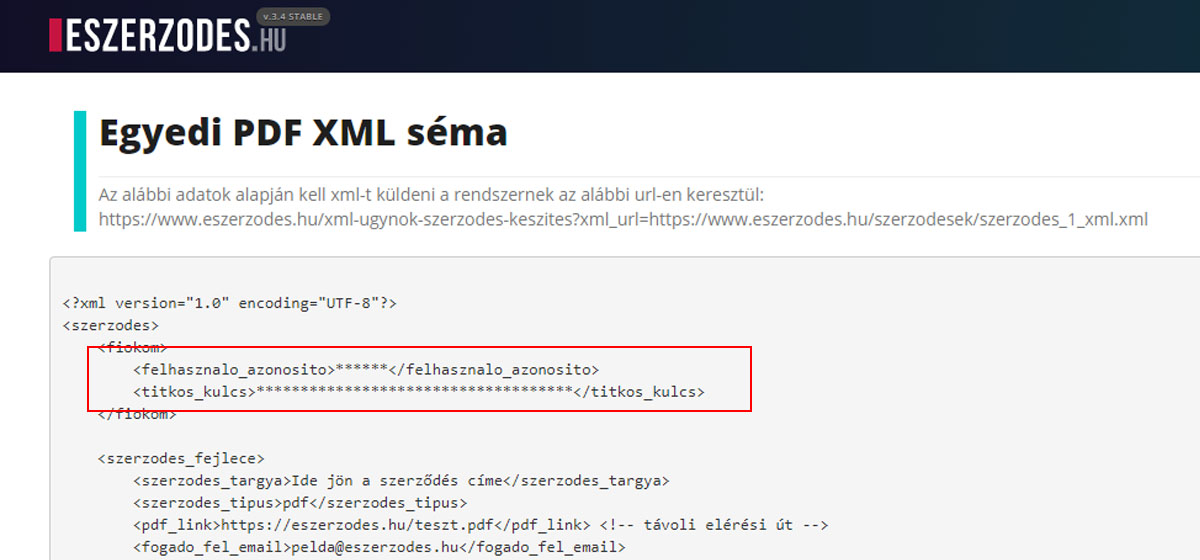
El par de claves se puede leer en la parte superior del código.
Después de grabar el par de claves, vuelva a la opción de menú "Editar lista" de la pestaña "Configuración" de la lista que desea vincular.
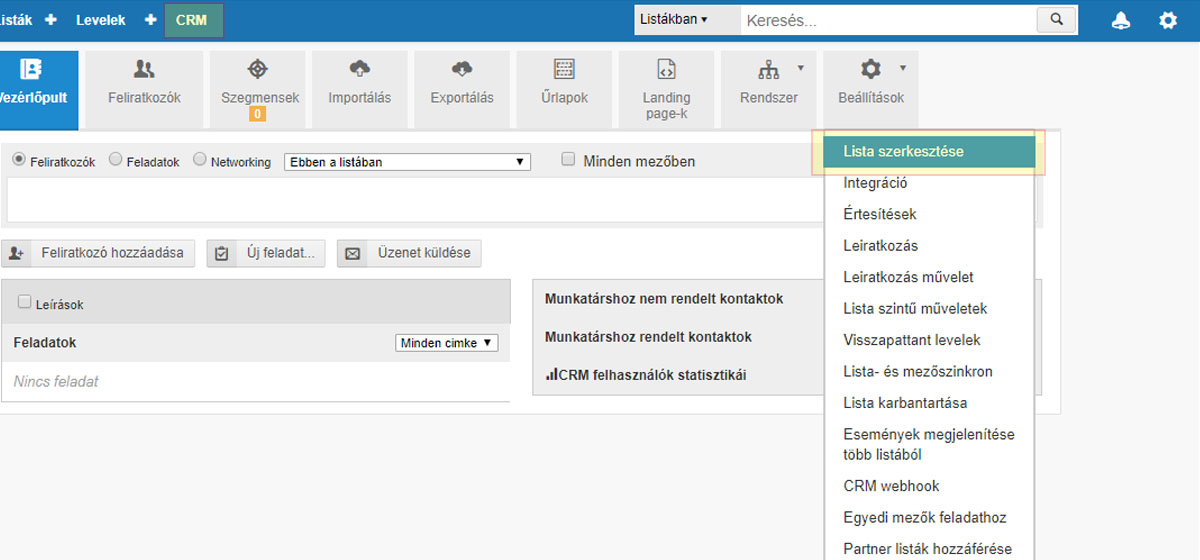
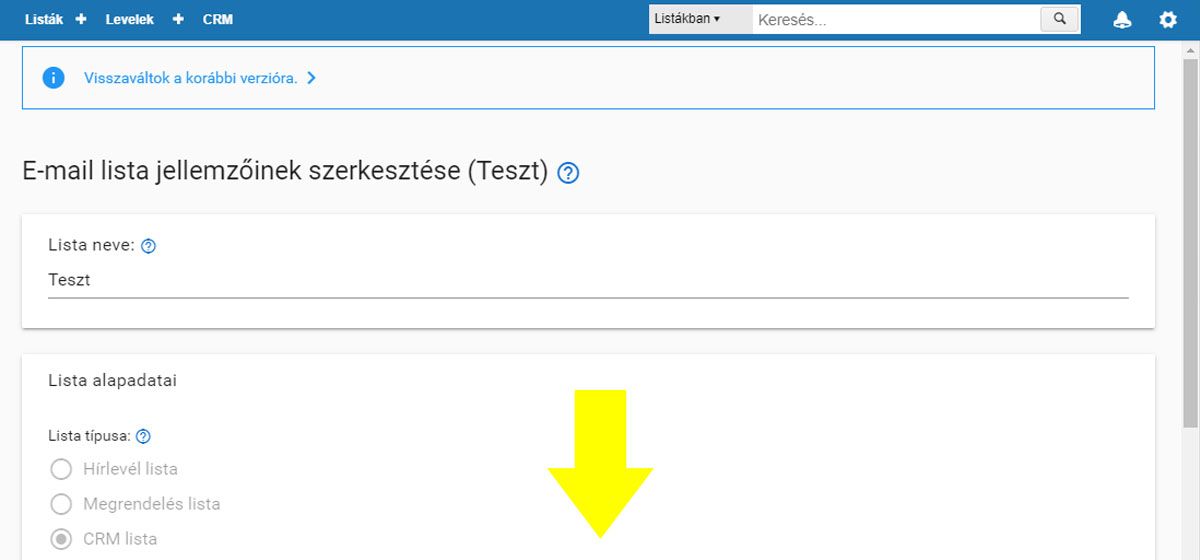
Ha llegado al "Editor de listas de correo electrónico" actual, donde debe crear un campo de datos Tipo de archivo. Esto incluirá el contrato "en bruto", es decir, sin firmar, que SalesAutopilot transferirá al sistema de Contratos. Esto está por debajo del pliegue, así que por favor desplácese hasta la parte inferior de la página.
Haga clic en el botón "Nuevo campo" para añadir un nuevo campo a la lista. Este campo debe ser del tipo Archivo y debe tener un nombre descriptivo. Cuando haya terminado, no olvide guardar la lista con el botón "Finalizar datos anteriores"
.
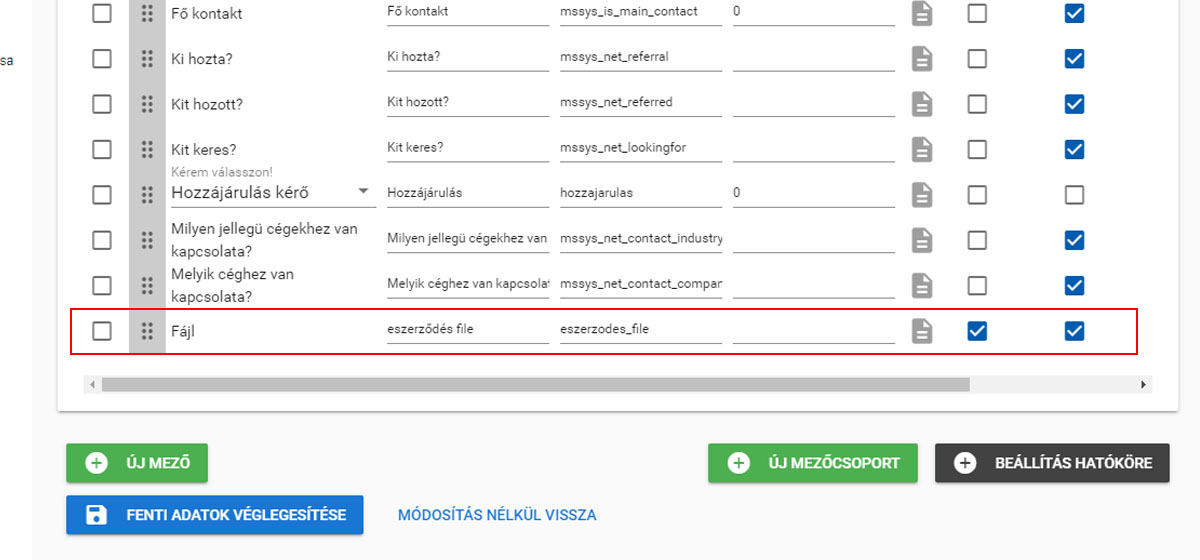
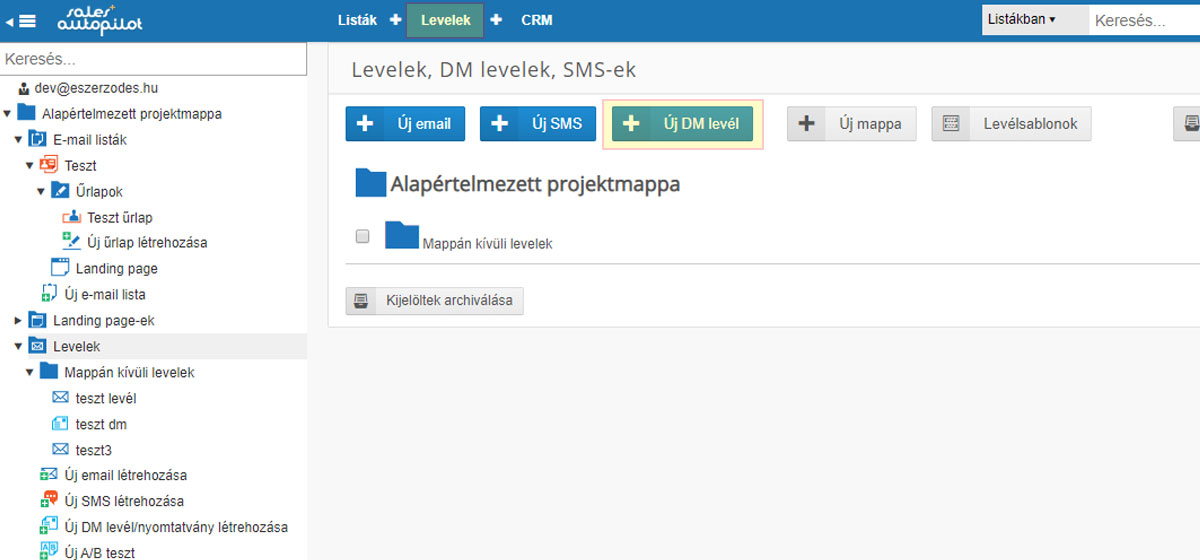
Ve al menú principal "Cartas" y crea una carta DM con el botón "Nueva carta DM".
El contrato se preparará a partir de esta plantilla. Sólo céntrate en su contenido, no es necesario introducir los datos de las partes contratantes en el encabezado, ni dejar espacio para las firmas. Nuestro sistema lo generará para el documento.
Cuando haya terminado, pulse el botón "Crear nuevo cronometraje"
.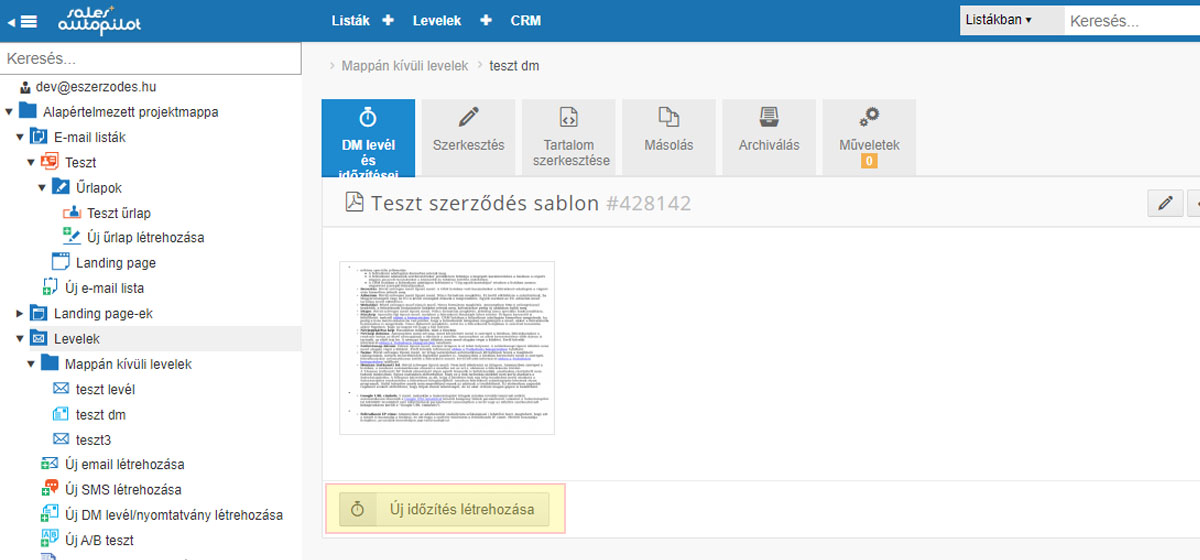
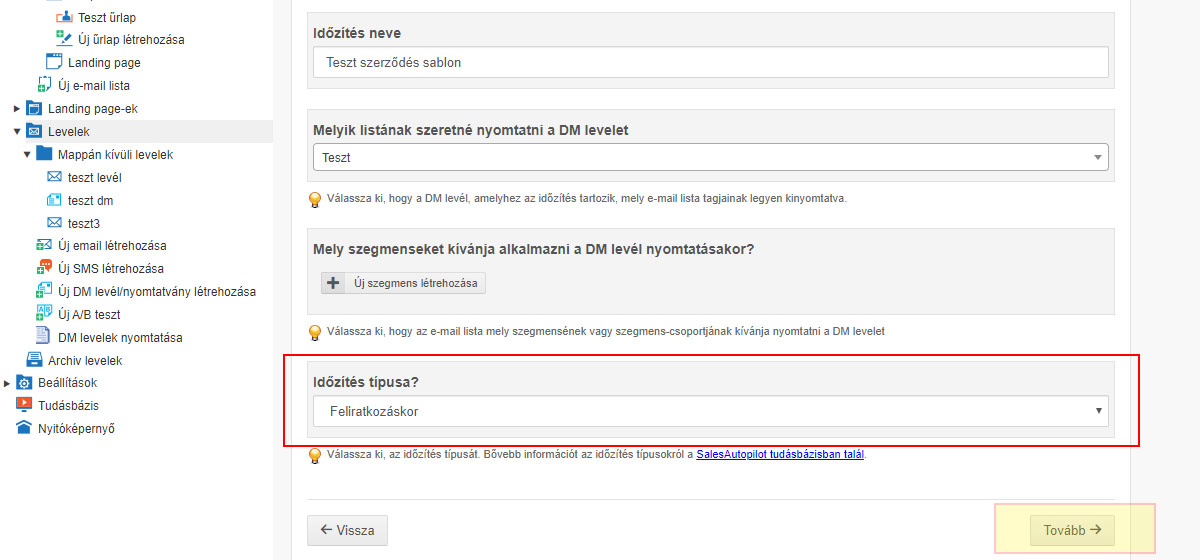
Establezca las condiciones y eventos para el envío automatizado del contrato y, a continuación, haga clic en el botón siguiente.
Seleccione la salida de la carta DM que creó en el punto 8.
Después, configure el asunto del contrato, la dirección de correo electrónico de la parte receptora, que suele ser el dato variable denominado "[email]" en el sistema SAPI, y el código de campo de los demás datos de la parte contratante. Cuando termine, guarde la configuración.
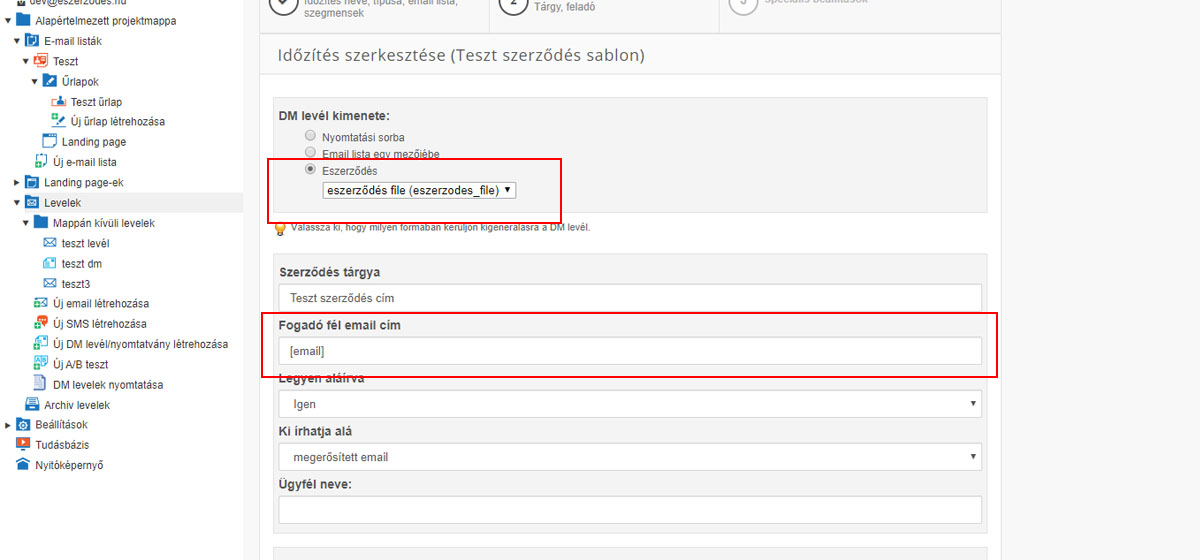
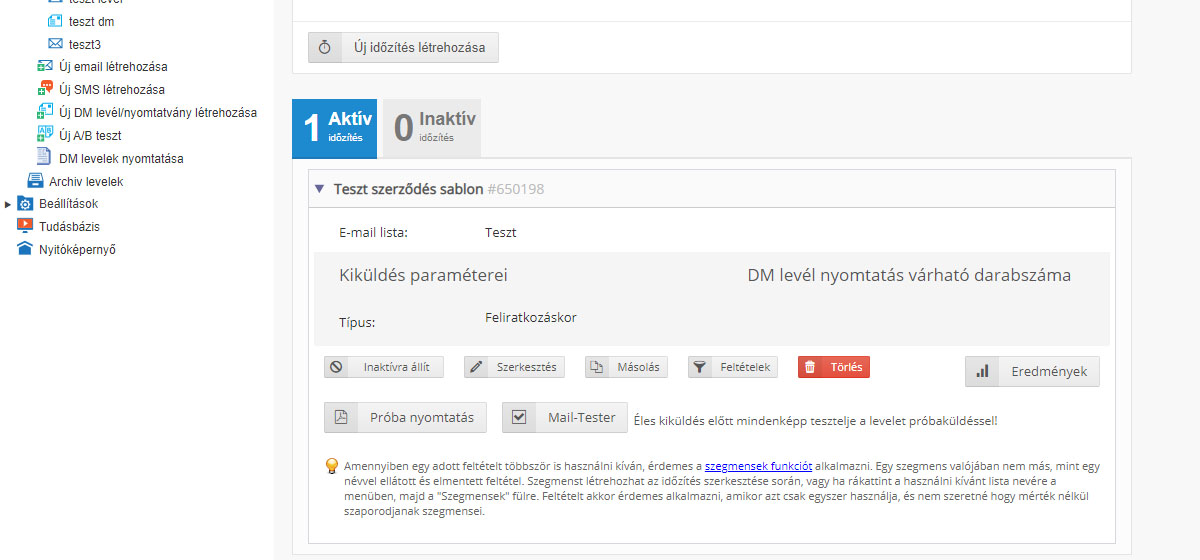
Si has configurado todo correctamente, deberías ver esta pantalla. Todo lo que tiene que hacer es probar la configuración.
Si ha encontrado obstáculos, debe comprobar el cumplimiento de la condición establecida y el registro de eventos XML en el sistema de este contrato.
 Húngaro (hu)
Húngaro (hu) Inglés (en)
Inglés (en) Alemán (de)
Alemán (de) Rumano (ro)
Rumano (ro) Eslovaquia (sk)
Eslovaquia (sk) Ucraniano (ua)
Ucraniano (ua) Polaco (pl)
Polaco (pl) Países Bajos (nl)
Países Bajos (nl) República Checa (cz)
República Checa (cz) Búlgaro (bg)
Búlgaro (bg) Indonesia (ie)
Indonesia (ie) Francés (fr)
Francés (fr) Español (es)
Español (es) Turco (tr)
Turco (tr) Sueco (sv)
Sueco (sv) En finés (fi)
En finés (fi) Chino (simplificado) (cn)
Chino (simplificado) (cn) Danés (dk)
Danés (dk) Estonia (et)
Estonia (et) Griego (el)
Griego (el) Italiano (it)
Italiano (it) Japonés (ja)
Japonés (ja) Letón (lv)
Letón (lv) Lituania (lt)
Lituania (lt) Noruego (Bokmål) (nb)
Noruego (Bokmål) (nb) Portugués (pt)
Portugués (pt) Ruso (ru)
Ruso (ru) Eslovenia (sl)
Eslovenia (sl)