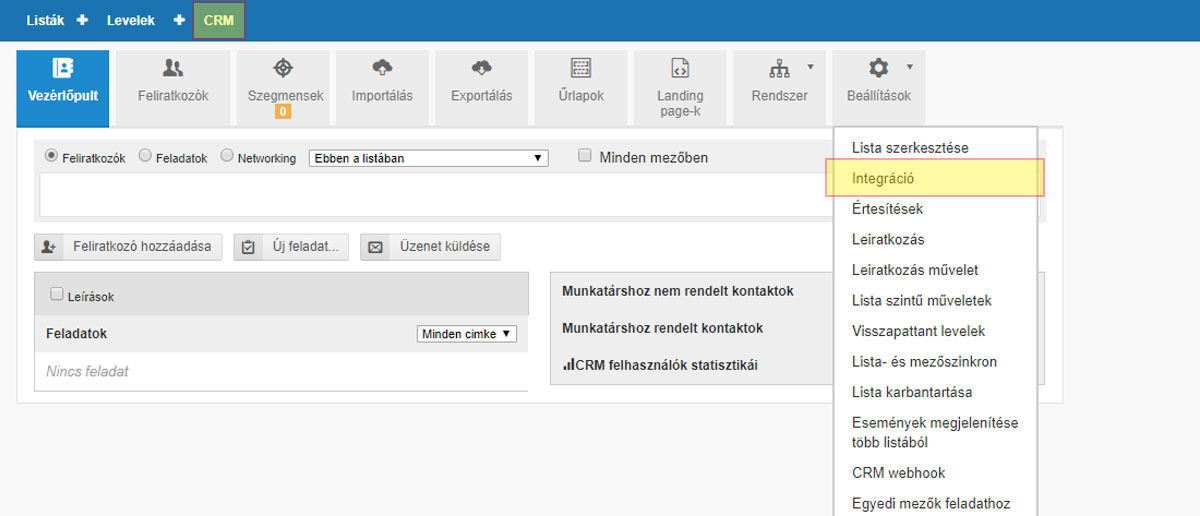
Aprire l'elenco che si desidera collegare dal menu di sinistra, quindi fare clic su "Integrazione" nel menu a discesa "Impostazioni"
.Nelle impostazioni di integrazione, selezionate WiredSign.com.
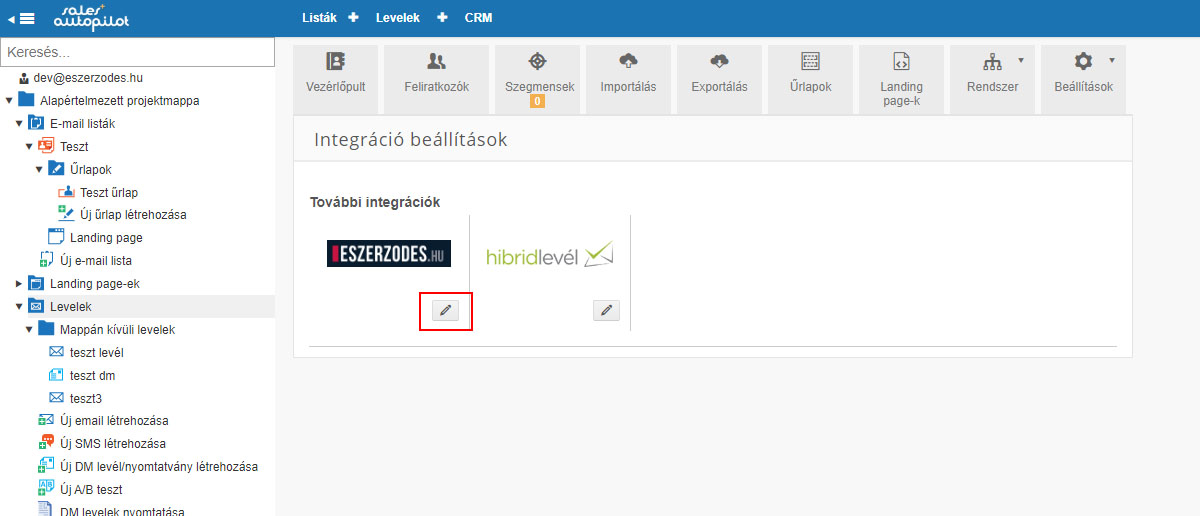
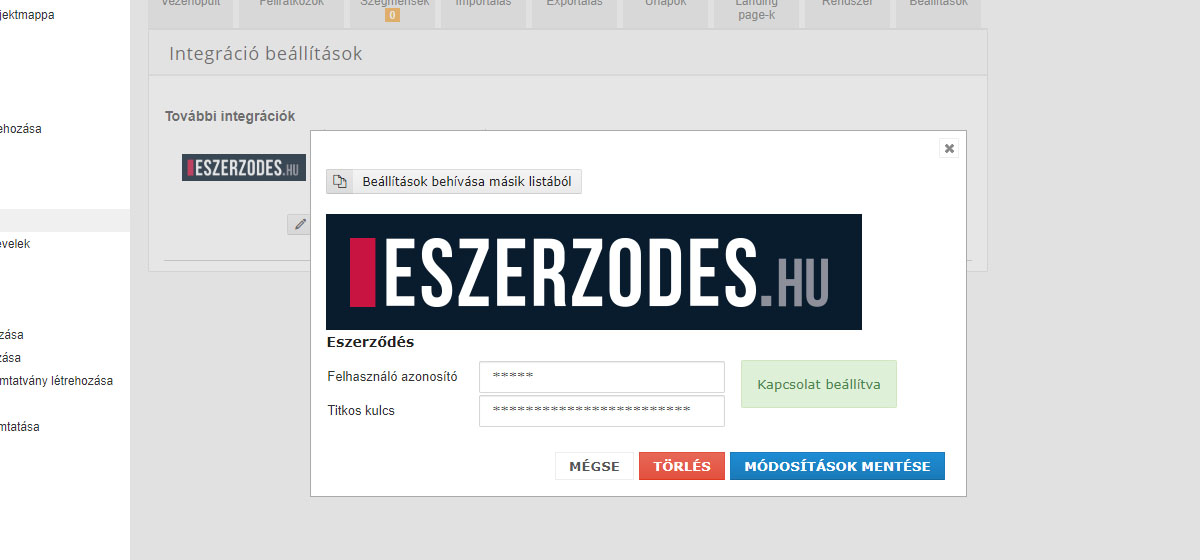
Impostare l'"ID utente" e la "chiave segreta", che si trovano nel sistema di WiredSign.com. (Punto successivo)
Questa coppia di chiavi si trova su WiredSign.com alla voce "Contract manager" - "Usage of XML agent" sotto "Custom PDF XML schema".
Coppia di chiavi
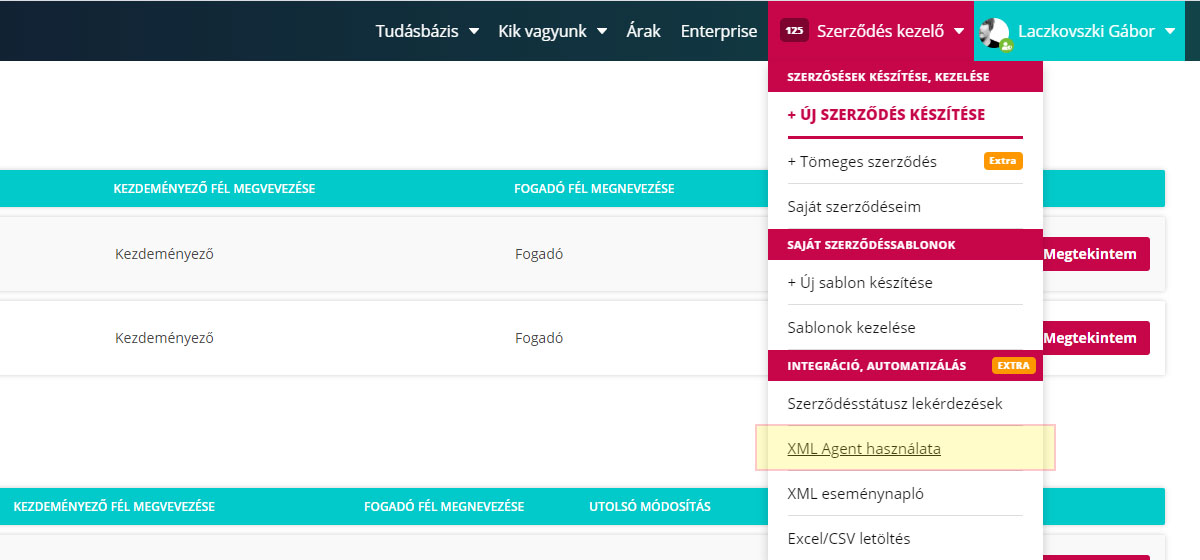
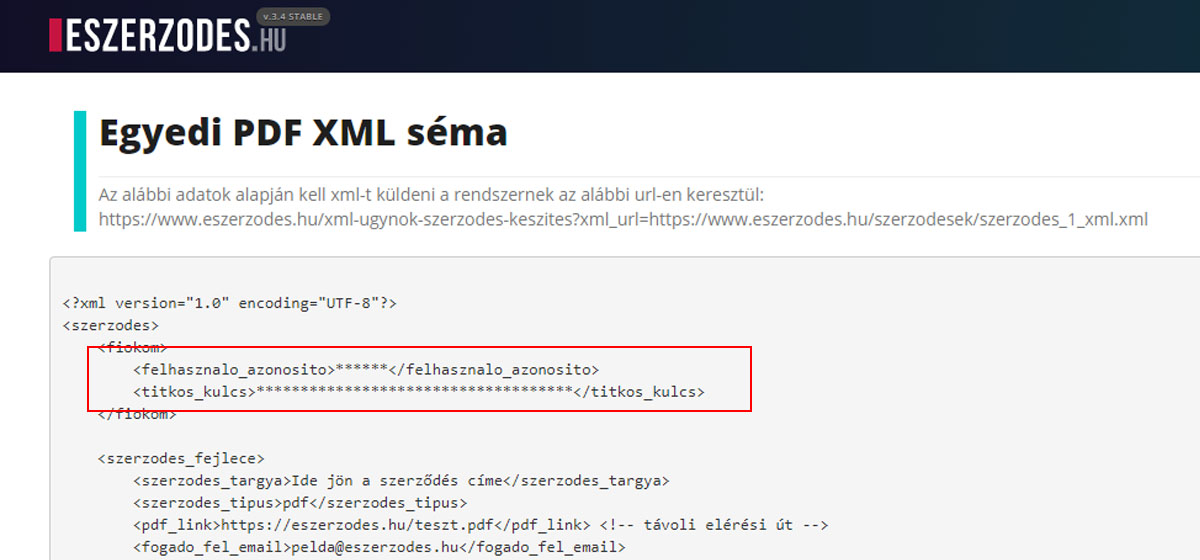
La coppia di chiavi può essere letta nella parte superiore del codice.
Dopo aver registrato la coppia di chiavi, tornare alla voce di menu "Modifica elenco" della scheda "Impostazioni" per l'elenco che si desidera collegare.
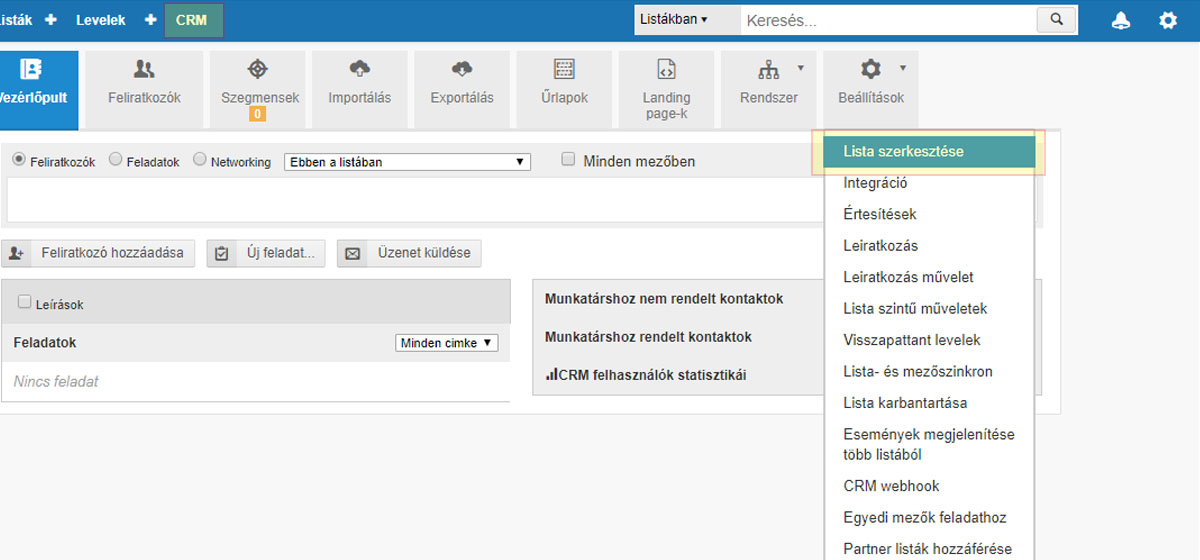
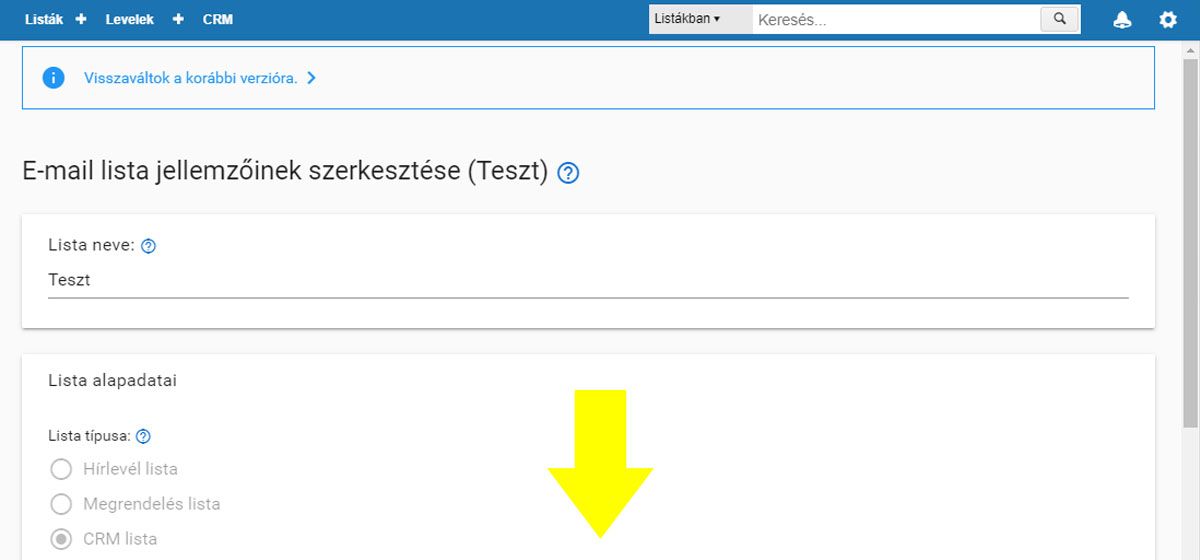
Si è arrivati all'attuale "Editor elenco e-mail", dove è necessario creare un campo dati di tipo File. Questo includerà il contratto "grezzo", cioè non firmato, che SalesAutopilot trasferirà al sistema dei contratti. Questo campo si trova sotto la piega, quindi scorrete fino in fondo alla pagina.
Fare clic sul pulsante "Nuovo campo" per aggiungere un nuovo campo all'elenco. Questo campo deve essere di tipo File e deve avere un nome descrittivo. Una volta terminato, non dimenticate di salvare l'elenco con il pulsante "Finalizza i dati precedenti".
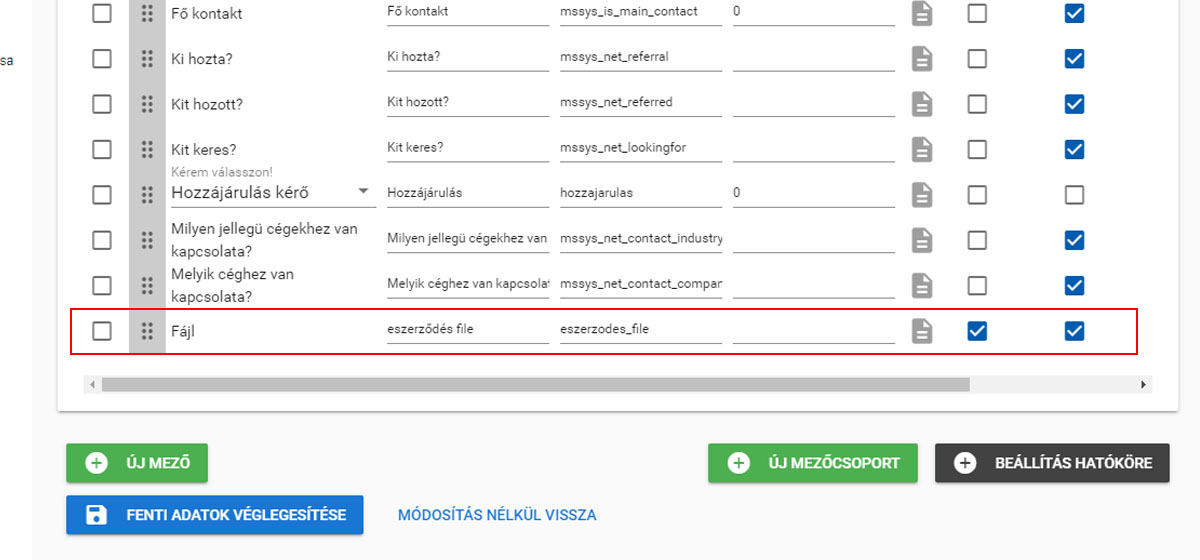
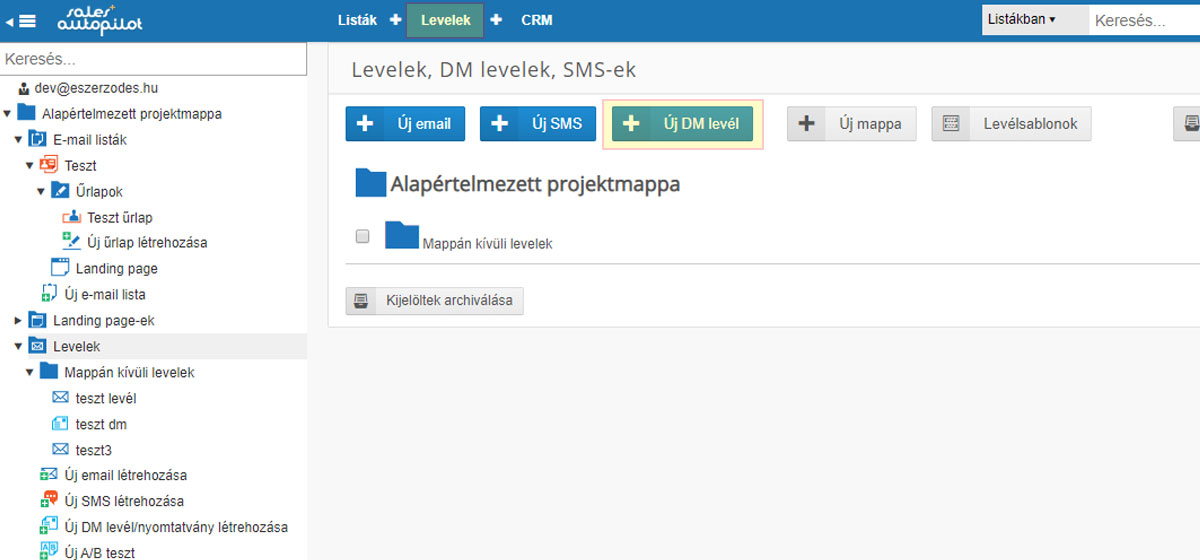
Andare al menu principale "Lettere" e creare una lettera DM con il pulsante "Nuova lettera DM".
Il contratto verrà preparato a partire da questo modello. Concentratevi sul suo contenuto, non è necessario inserire i dati delle parti contraenti nell'intestazione, né lasciare spazio per le firme. Il nostro sistema genererà tutto questo per il documento.
Una volta terminato, premere il pulsante "Crea nuovo orario".
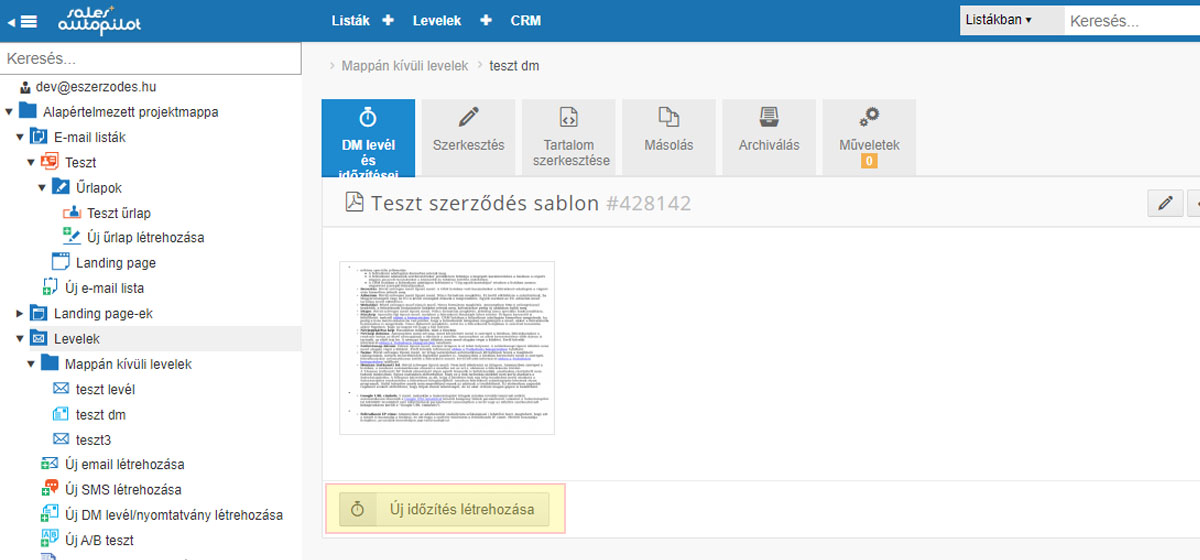
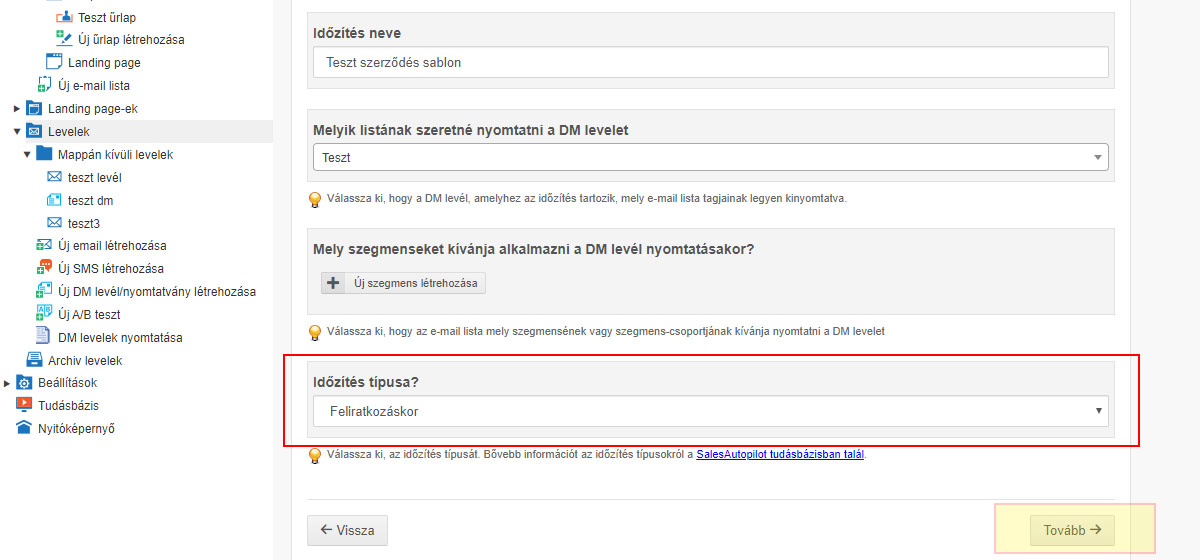
Impostare le condizioni e gli eventi per l'invio automatico del contratto, quindi fare clic sul pulsante Avanti.
Selezionare l'output della lettera DM creata al punto 8.
Successivamente, impostare l'oggetto del contratto, l'indirizzo e-mail della parte ricevente, che di solito è il dato variabile chiamato "[e-mail]" nel sistema SAPI, e il codice campo degli altri dati della parte contraente. Al termine, salvare le impostazioni.
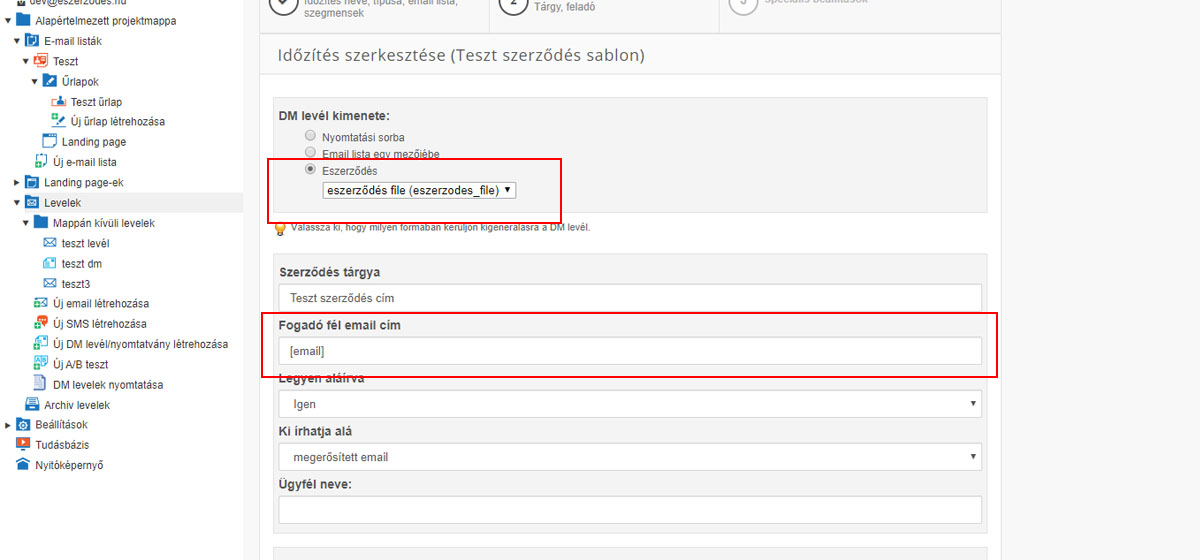
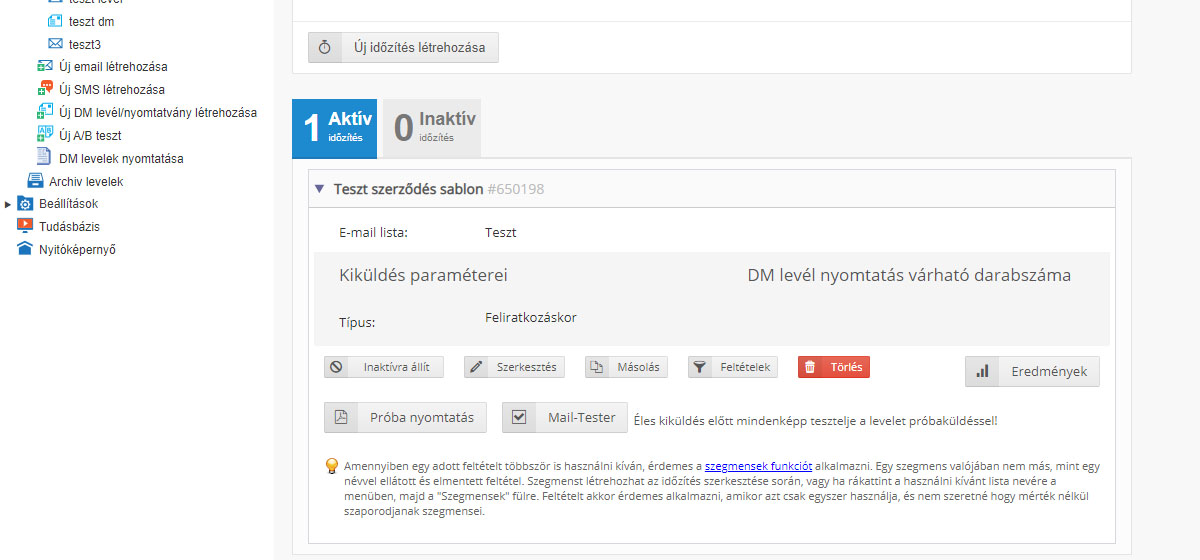
Se avete configurato tutto correttamente, dovreste vedere questa schermata. Non resta che testare le impostazioni. Se avete incontrato degli ostacoli, dovreste controllare l'adempimento della condizione impostata e il registro degli eventi XML nel sistema di questo contratto.
 Ungherese (hu)
Ungherese (hu) Inglese (en)
Inglese (en) Tedesco (de)
Tedesco (de) Rumeno (ro)
Rumeno (ro) Slovacco (sk)
Slovacco (sk) Ucraino (ua)
Ucraino (ua) Polacco (pl)
Polacco (pl) Paesi Bassi (nl)
Paesi Bassi (nl) Repubblica Ceca (cz)
Repubblica Ceca (cz) Bulgaro (bg)
Bulgaro (bg) Indonesiano (ie)
Indonesiano (ie) Francese (fr)
Francese (fr) Spagnolo (es)
Spagnolo (es) Turco (tr)
Turco (tr) Svedese (sv)
Svedese (sv) Finlandese (fi)
Finlandese (fi) Cinese (semplificato) (cn)
Cinese (semplificato) (cn) Danese (dk)
Danese (dk) Estone (et)
Estone (et) Greco (el)
Greco (el) Italian (it)
Italian (it) Giapponese (ja)
Giapponese (ja) Lettone (lv)
Lettone (lv) Lituano (lt)
Lituano (lt) Norvegese (Bokmål) (nb)
Norvegese (Bokmål) (nb) Portoghese (pt)
Portoghese (pt) Russo (ru)
Russo (ru) Sloveno (sl)
Sloveno (sl)